Campus Recreation Online Account Information
With our new online registration system, Campus Recreation members and customers can register and pay for programs, renew memberships, and reserve facilities, all conveniently from an online account. All Campus Recreation members, including students, faculty, and staff, will need to log in to their online account to complete tasks such as purchase a Group Fitness Pass, sign up for a private lesson or Personal Training, renew your membership, or reserve a tennis court. Please read on for account creation and registration details.
How to Create an Online Account
Georgetown University students, faculty, and staff can access the portal by clicking here to sign in with your GU NetID and password. Make sure to select “Login with Georgetown NetID.”
All other Campus Recreation members can set up their account in the portal by clicking here. If you need help, use this account creation guide or watch this account creation video for step-by-step instructions on how to set up your account.
How to Register for a Program
Campus Recreation members and customers may register for programs and classes directly through the online portal. The programs that can be purchased through the portal are Group Fitness passes, Tennis Clinics, private racquet sport lessons, private swim lessons, Judo, Personal Training, and Red Cross certifications. Please note that at this time, patrons must still call the Campus Rec Main Office to complete registration for Children’s Group Swim Lessons.
Follow the steps below to register for a program through your Campus Recreation online account.
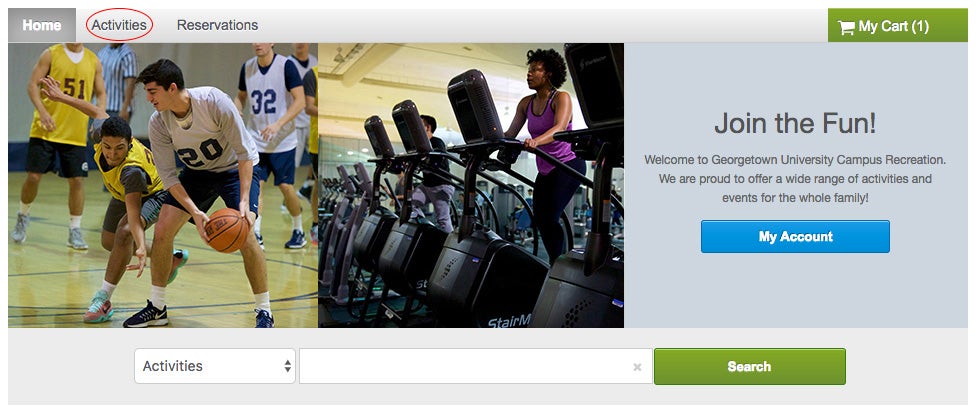
2. From the Home Page, click “Activities.”
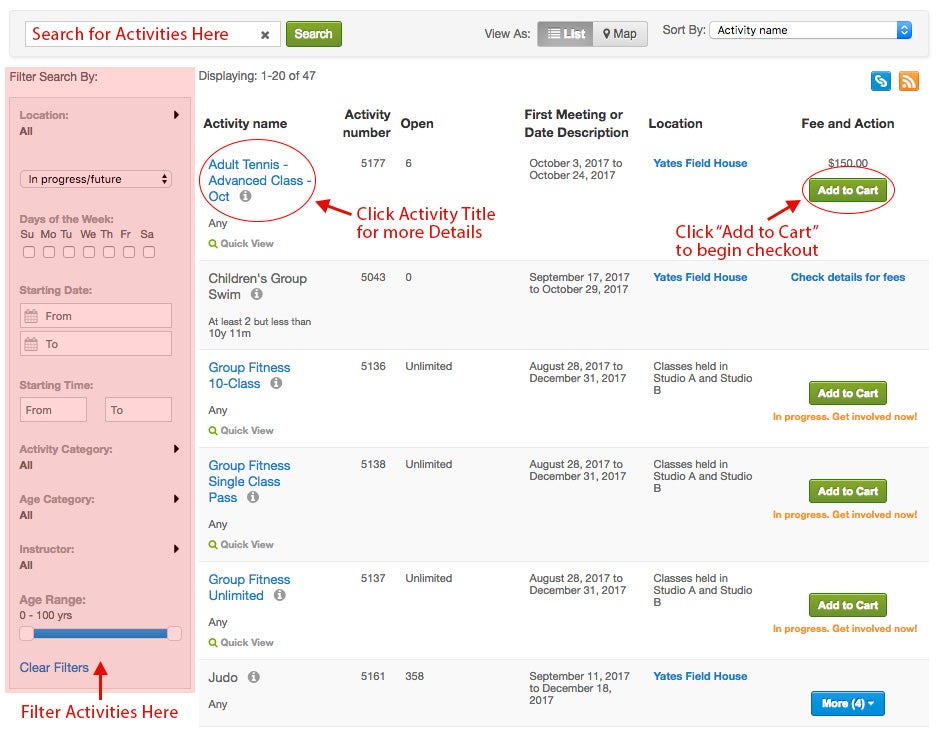
3. Find the activity you would like to register for by using the search bar or various search filter options on the left side of the page. View more details by clicking on the activity title, or begin your purchase by clicking “Add to Cart.”
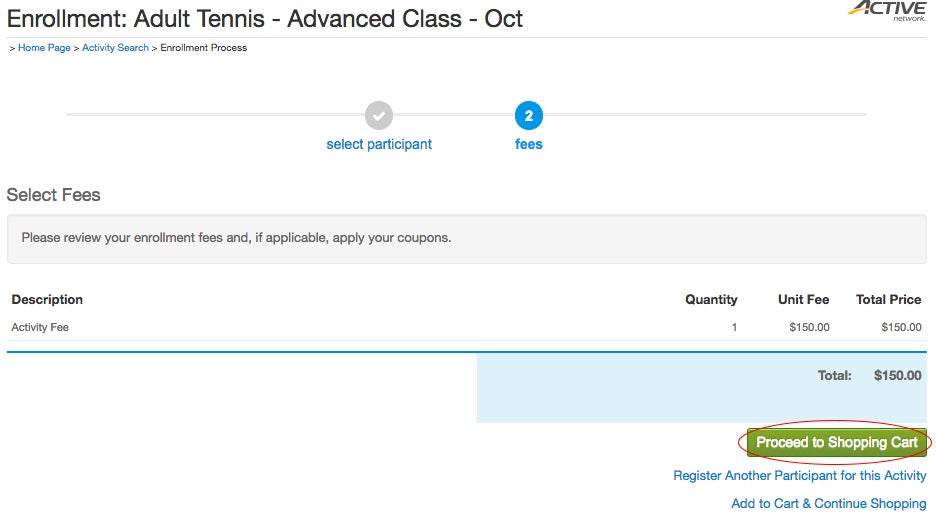
4. The Enrollment page will prompt you to select the Activity participant and confirm the fees. Once completed, select “Proceed to Shopping Cart.”
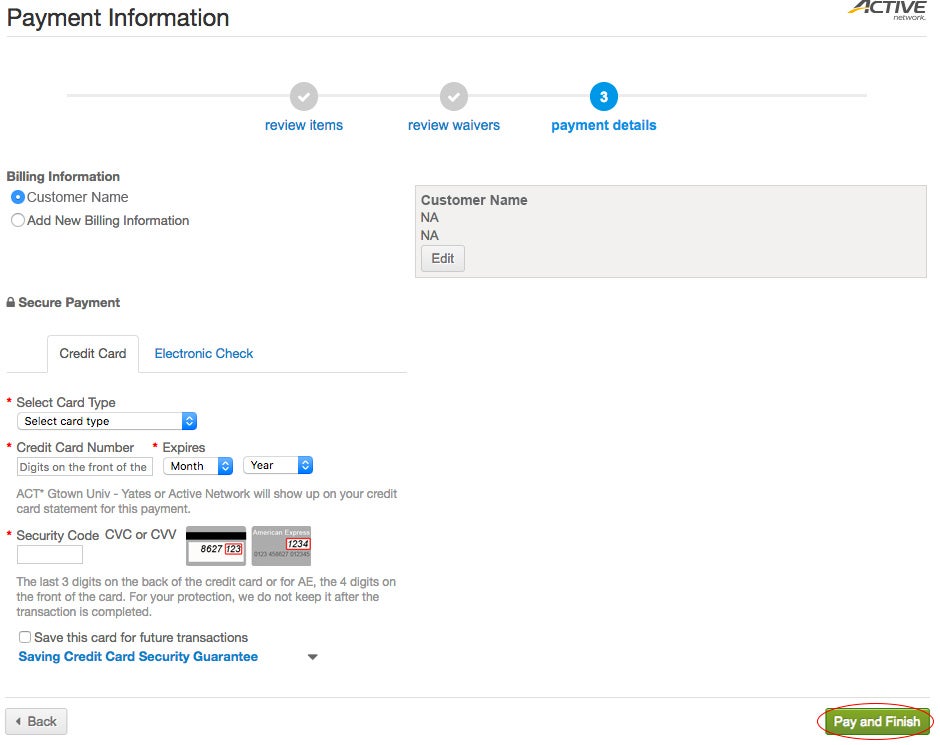
5. In your shopping cart, you will be prompted to review your selection, review any necessary participant waivers, and enter payment information. Once completed, select “Pay and Finish.”
How to Reserve a Court
Campus Recreation members may reserve a racquet court through their online account. Racquet courts may be reserved for one hour at a time up to three days in advance. Patrons must be Campus Recreation members to reserve a racquet court, and members may only hold one racquet court reservation at a time. To see all racquet court reservation policies, please visit our Court Reservations page.
Follow the steps below to reserve a racquet court through your online account.
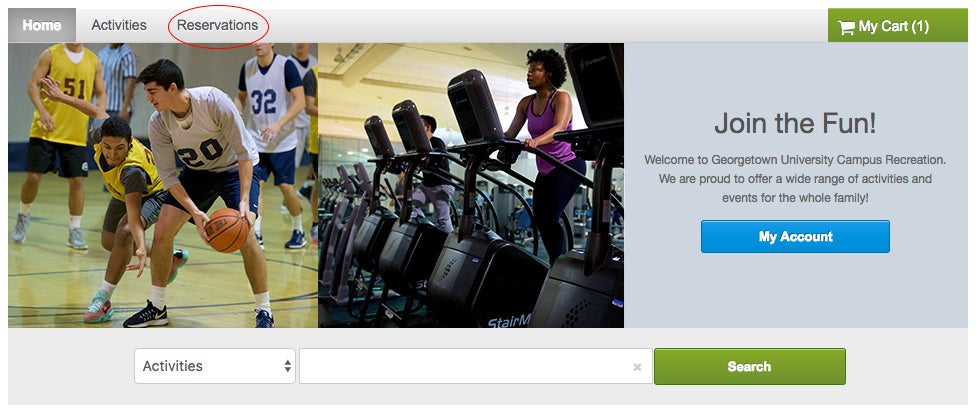
2. From the Home Page, select “Reservations.”

3. Select “View All”

4. On the Online Quick Reserve page, select your reservation type from the drop-down box: Same Day Reservation or Advance Reservation. Advanced reservations may be completed up to three days prior to the court date. Court availability will automatically populate below.

5. From the court availability, select the time you’d like to reserve by clicking the corresponding box. Once selected, click “Confirm Bookings”.
How to Cancel a Court Reservation
Follow the steps below to cancel an existing court reservation.
2. Click “My Account” in the top right hand corner of the page.
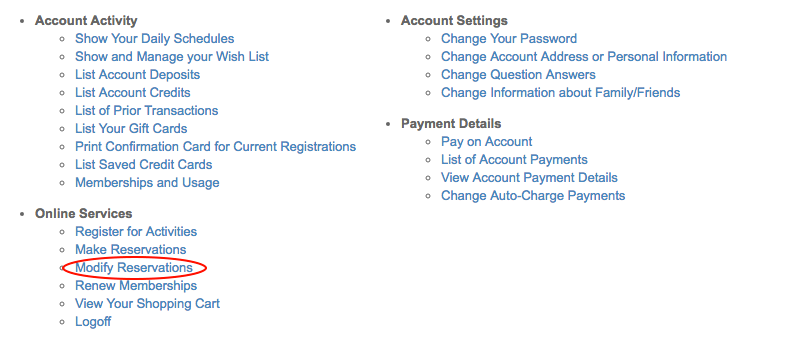
3. Click “Modify Reservations.”
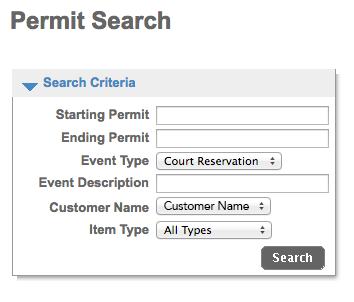
4. You will be prompted to search for the reservation permit. Ensure that the Event Type lists “Court Reservation” and the customer name is correct in the search box. Click “Search.”

5. Locate the appropriate reservation and click “Cancel.”
How to add a Credit Card to your account
Follow the steps below to add a credit card to your account.
2. Click “My Account” in the top right hand corner of the page.
3. Click “List Saved Credit Cards.”
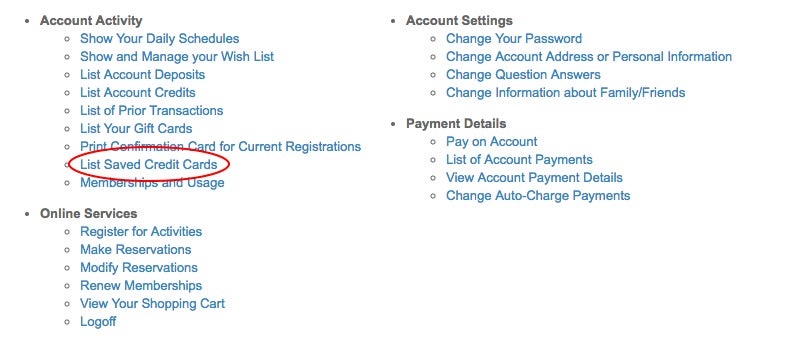
4. Click “Add New”
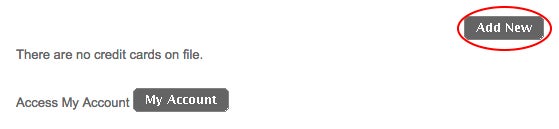
5. Enter the Credit Card details and click “Submit.”
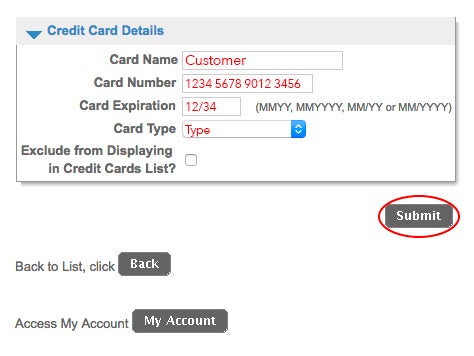
How to Renew an Expiring Active Membership
We’ve created a step-by-step guide on how to renew an expiring active membership online. Please click here to view the guide.
